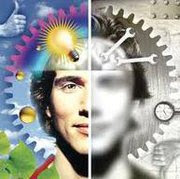Simplified Chinese
1. Start-> Control Panel-> Clock, Language, and Region
2. Under Regional and Language Options click change keyboard or other input methods
3. Change Keyboards…-> Add-> Chinese (Simplified, PRC)-> Keyboard-> Chinese Simplified QuanPin (Version 6.0)-> OK
 4. Apply-> OK
4. Apply-> OK
5. Now you can type Chinese. You have the option to show the language bar like this:

or hidden like this:
6. To switch back from Chinese-English or English-Chinese you can
a) hold onto [alt] and [shift] together to switch the languages
b) or directly click the icon to change the keyboard language
7. If the setting is on Chinese and it won’t type Chinese, make sure you press [shift] once and try typing again
8. How to type Chinese: In order to get characters, you must type in pinyin. For example: ni hao-> 你好

 Type ni and enter 1 to get the correct ni, do the same for hao. Since ni hao is a common term, you can type ni hao together:
Type ni and enter 1 to get the correct ni, do the same for hao. Since ni hao is a common term, you can type ni hao together:

9. If you wish to remove the Chinese language keyboard, repeat 1-3, instead of add, click remove
2. Under Regional and Language Options click change keyboard or other input methods
3. Change Keyboards…-> Add-> Korean (Korea)-> Keyboard-> Microsoft (IME) -> OK

4. Apply-> OK
5. You have the option to show the language bar like this:

or hidden:

6. You can type in Korean now! To switch back from Korean-English or English-Korean you can
a) hold onto [alt] and [shift] together to switch the languages
b) or click on the icon
7. Typing in Korean is a bit compicated campared to Chinese. Make sure the Korean language bar look like this:

8. Here is a quick guide to type Korean letters on your keyboard:

and the letters means that

9. Let’s try writng Dong Bang Shin Ki in Korean:
e+h+d= 동
q+k+d= 방
t+l+s= 신
r+l= 기
e+h+d+q+k+d+t+l+s+r+l= 동방신기
for more information about korean letters please visit Korean Letters description
10. If you wish to remove the Korean language keyboard, repeat 1-3, instead of add, click remove
2. Under Regional and Language Options click change keyboard or other input methods
3. Change Keyboards…-> Add-> Chinese (Simplified, PRC)-> Keyboard-> Chinese Simplified QuanPin (Version 6.0)-> OK
5. Now you can type Chinese. You have the option to show the language bar like this:
or hidden like this:
6. To switch back from Chinese-English or English-Chinese you can
a) hold onto [alt] and [shift] together to switch the languages
b) or directly click the icon to change the keyboard language
7. If the setting is on Chinese and it won’t type Chinese, make sure you press [shift] once and try typing again
8. How to type Chinese: In order to get characters, you must type in pinyin. For example: ni hao-> 你好
9. If you wish to remove the Chinese language keyboard, repeat 1-3, instead of add, click remove
Korean
1. Start-> Control Panel-> Clock, Language, and Region2. Under Regional and Language Options click change keyboard or other input methods
3. Change Keyboards…-> Add-> Korean (Korea)-> Keyboard-> Microsoft (IME) -> OK
4. Apply-> OK
5. You have the option to show the language bar like this:
or hidden:
6. You can type in Korean now! To switch back from Korean-English or English-Korean you can
a) hold onto [alt] and [shift] together to switch the languages
b) or click on the icon
7. Typing in Korean is a bit compicated campared to Chinese. Make sure the Korean language bar look like this:
8. Here is a quick guide to type Korean letters on your keyboard:
and the letters means that
9. Let’s try writng Dong Bang Shin Ki in Korean:
e+h+d= 동
q+k+d= 방
t+l+s= 신
r+l= 기
e+h+d+q+k+d+t+l+s+r+l= 동방신기
for more information about korean letters please visit Korean Letters description
10. If you wish to remove the Korean language keyboard, repeat 1-3, instead of add, click remove